
 صفحه ی Excel صفحه ای بسیار گسترده با ابعاد بزرگ است که به صورت یک جدول نمایش داده می شود ، این جدول دارای ردیف ها و ستون هایی است که از تقاطع آن ها خانه یا سلول ایجاد می شود ؛ نامگذاری ستون ها به کمک حروف الفبا و نامگذاری ردیف ها به وسیله ی اعداد انجام می شود و از شماره ی 1 در ابتدا تا شماره ی 16384 در انتها ادامه می یابد ،
صفحه ی Excel صفحه ای بسیار گسترده با ابعاد بزرگ است که به صورت یک جدول نمایش داده می شود ، این جدول دارای ردیف ها و ستون هایی است که از تقاطع آن ها خانه یا سلول ایجاد می شود ؛ نامگذاری ستون ها به کمک حروف الفبا و نامگذاری ردیف ها به وسیله ی اعداد انجام می شود و از شماره ی 1 در ابتدا تا شماره ی 16384 در انتها ادامه می یابد ،
صفحه ی Excel صفحه ای بسیار گسترده با ابعاد بزرگ است که به صورت یک جدول نمایش داده می شود ، این جدول دارای ردیف ها و ستون هایی است که از تقاطع آن ها خانه یا سلول ایجاد می شود ؛ نامگذاری ستون ها به کمک حروف الفبا و نامگذاری ردیف ها به وسیله ی اعداد انجام می شود و از شماره ی 1 در ابتدا تا شماره ی 16384 در انتها ادامه می یابد ،بنابراین هر سلول یک آدرس مشخص دارد. به عنوان مثال در شکل زیر B3 سلولی است که در ستون B و ردیف 3 قرار گرفته است . نکته این که در هر لحظه تنها سلولی که Pointer روی آن قرار دارد فعال است و که به وسیله ی رنگ آن از سایر سلول ها متمایز می شود.
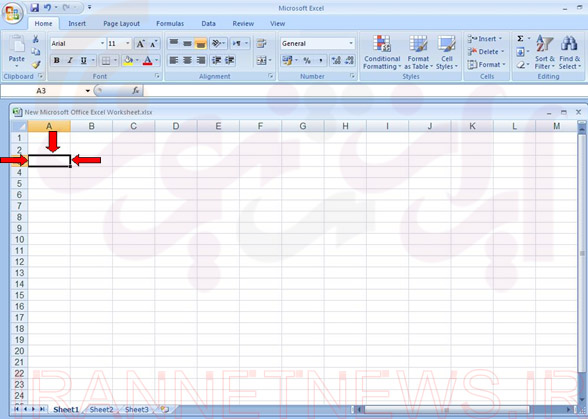
جا به جا کردن سلول نما
ساده ترین راه برای جا به جا نمودن سلول نما استفاده از کلیدهای فلش دار Arrow Kay است ، هم چنین می توانید با استفاده از کلیدهای Page Up و Page Down صفحه را به سمت بالا و پایین حرکت دهید. و با دکمه ی Tab صفحه را به سمت راست و با کلیدهای ترکیبی Tab+Shift صفحه را به سمت چپ جا به جا کنید. توجه کنید که اگر کلید F5 را بفشارید ، آدرس مورد نظر از کاربر سوال خواهد شد با تایپ این آدرس و زدن کلید Enter مکان نما سلول مورد نظر را نمایش خواهد داد.درست مانند آنچه در شکل زیر می بینید .
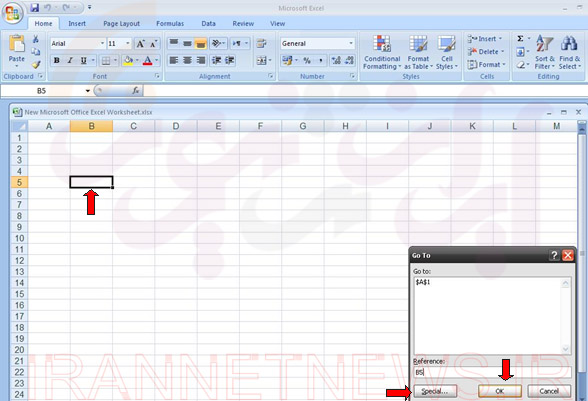
کاربرگ و کارپوشه یا فایل
صفحه ی بزرگی را که با وارد شدن به محیط این نرم فزار می بینید کاربرگ نامیده می شود . مجموعه ای از این کاربرگ ها در کنار هم تشکیل یک کارپوشه یا فایل را می دهند.
داده ها یا محتوای سلول ها
دو نوع داده قابلیت وارد شدن در سلول ها را دارا هستند ؛ 1. حروف و 2. اعداد و ارقام
نکته : در محیط این نرم افزار باید و باید قبل از عبارات ریاضی حتما از = استفاده نمود. مانند شکل زیر.
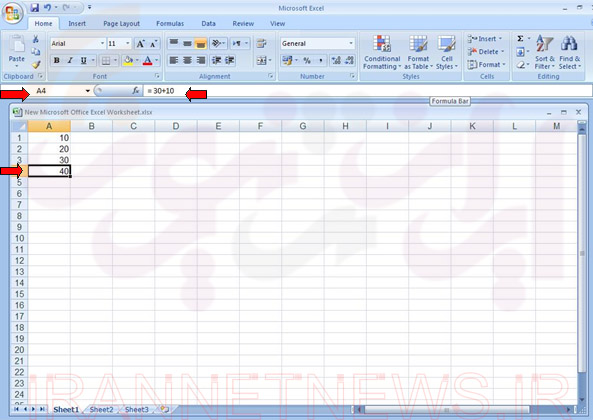
فرمول چیست؟
در کاربرگ هایی که تهیه می کنید عبارت : « مشترک ثبت نام شده » اگرچه از تعداد زیادی حرف درست شده اما با اندکی نگاه کردن می توان حروف تشکیل دهنده ی آن را تشخیص داد اما ضرب یا کل گرچه عددی مثل 1000 است اما در ذهن ما تنها یک عدد نیست بلکه از جمع و تفریق و یا ضرب تعددی عدد دیگر به وجود آمده است و اینکه در کاربرگ ها اثری از فرمول نیست پس چه طور می توان فهمید که این عدد چگونه و از چه فرمولی به دست آمده ؟ پاسخ اینکه اگر در هر یک از سلول های یک کاربرگ بسته به نیاز یک فرمولی را وارد کنیم با فشار دادن Enter فقط حاصل آن نمایش داده خواهد شد اما در صورت لزوم با قرار دادن نشانگر موس روی سلول حاوی فرمول در خط اعلان بالای صفحه ، در زیر منو ها محتوای واقعی سلول نمایش داده خواهد شد. مثل شکل زیر.
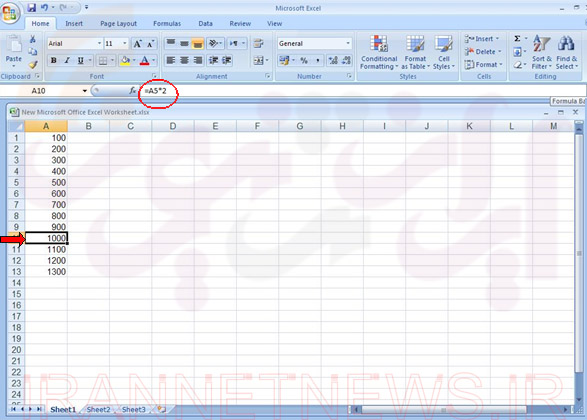
حال اگر در سلول A5 به جای عدد 500 عددی دیگر مثلا 250 قرار بگیرد در سلول حاوی فرمول نیز تغییر متناسب با آن صورت می گیرد که این ، نتیجه ی ارتباط سلول ها با هم و پویا بودن سلول های کامپیوتری است درست مانند آنچه در شکل بعد خواهید دید.
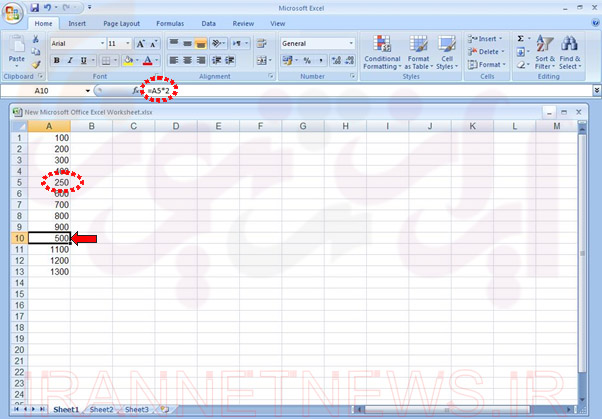
فرمول های پر کاربرد درExcel
فرمول هایی نظیر جمع و تفریق و… که ما به کار می بریم همیشه قابل استفاده نیستند چرا که اگر بخواهیم 1000 عدد را با هم جمع کنیم ساعت ها و یا شاید سال ها طول خواهد کشید.در این نرم افزار بعضی از فرمول ها به علت سادگی بسیار پرکاربردند که به ترتیب عبارتند از :
1. SUM = که تابع جمع اعداد است .
2.AVG = که تابع میانگین اعداد است.
3. MAX = که تابع بیشینه است.
4. MIN = که تابع کمینه است.
که این فرمول ها را باید در سلول مورد نظر نوشت و دسته اعدادی را که باید عمل مورد نظر روی آن ها انجام گیرد در ادامه ی آن داخل پرانتز آورد. مثل نمونه ی رو به رو: SUM(A1 : A 5) =
ذخیره کردن
برای ذخیره کردن همانند ذخیره ی دیگر فایل ها عمل می کنیم با این تفاوت که در نسخه ی های قدیمی این نرم افزار باید با استفاده از کلید Alt منوی File را فعال نمود . در صورتیکه کاربرگ ذخیره شده نیاز به تغییرات داشته باشد بعد از اعمال تغیرات لازم نیست دوباره به منو رجوع کنید بلکه با استفاده از کلیدهای ترکیبی Ctrl+S می توان آن را ذخیره نمود .
کپی کردن
برای کپی کردن لازم است نشانگر ماوس را در سلول منتهی الیه سمت چپ در بالای ناحیه ی مورد نظر مثلا A1 قرار داد سپس کلید سمت چپ ماوس را فشار داد و آن را تا پایین منطقه ی مورد نظر کشید در این حال کل سلول های این ناحیه تیره می شوند، سپس اقدام به کپی آن کرد.
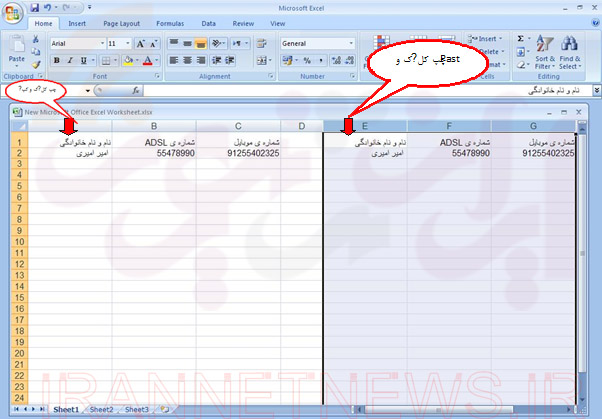
خط کش در اطراف سلول ها
برای اضافه کردن خط کش در کنار سلول ها لازم است دامنه ی سلول ها را با فشردن راست کلیک انتخاب نمود ، پنجره ای مشاهده می شود در این پنجره گزینه ی Format Cells را انتخاب و از فهرست بعدی Border را کلیک کنید. در این فهرست گزینه هایی وجود دارند که به ترتیب عبارتند از :
Out Line : که به معنی دور تا دور ناحیه است.
Top –Bottom- Right-Left :به معنی بالا و پایین و چپ و راست و در نهایت فرمان Style که نوع خط را تعیین می کند.مانند آنچه در شکل بعد می بینید.
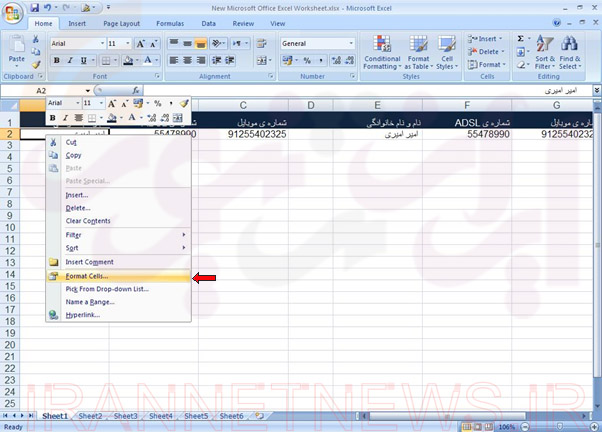
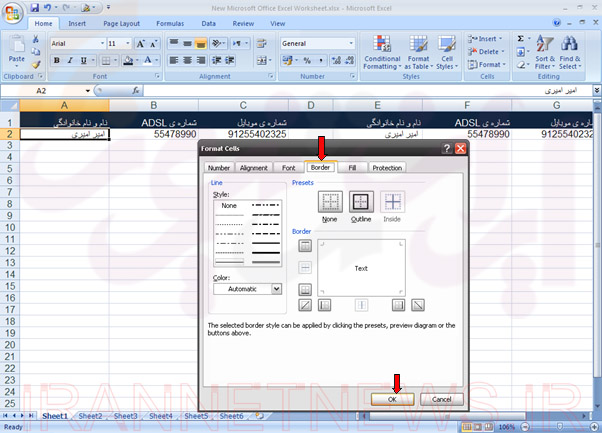
اضافه کردن یک صفحه با محتوای متفاوت از صفحه ی قبل ( Sheet)
همانطور که در این شکل مشاهده می کنید در پایین صفحه ی Excel تصوری وجود دارد که با کلیک کردن روی آن می توان یک صفحه ی جدید یا یک محیط تازه با محتوای متفاوت از صفحه ی قبل ایجاد نمود و با کلیک نمودن روی هر یک از آن ها می توان به آن Sheet وارد شد.
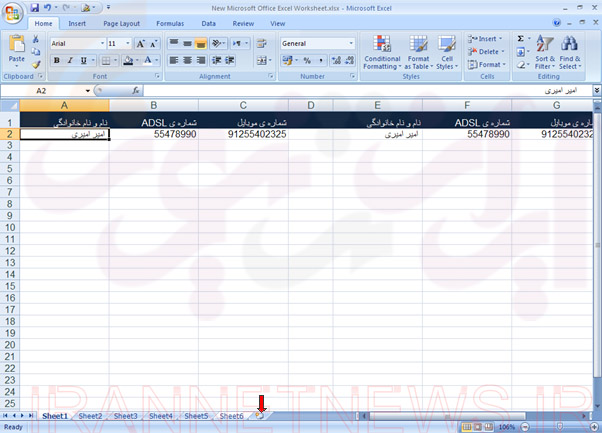
چگونه می توان شماره تلفن را با کد وارد نمود به طوری که صفر آن در سلول مشاهده شود؟
در قسمت بالای سلول مورد نظر کلیک کنید رنگ آن عوض خواهد شد آنگاه از منوی کشویی که در نوار ابزار وجود دارد ، گزینه ی Text را انتخاب و بدین وسیله آن را فعال کنید حالا هنگامی که شماره خود را با کد تایپ می کنید صفر آن حذف نخواهد شد.
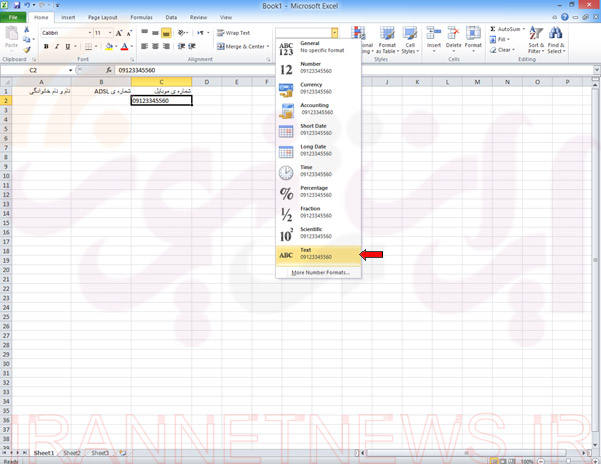
اصطلاح فریز کردن به چه معنا است و به چه کار می آید؟
برای اینکه آنچه در نوار بالای صفحه داریم در هر لحظه و در هر قسمت از صفحه ی کار مشاهده کنیم باید آن را فریز کنیم به این صورت که باید قسمت دلخواه را مشخص نموده سپس از منوی View روی گزینه ی Freeze Pans کلیک می کنیم و نوع فریز دلخواه را انتخاب می نماییم. کاربردی ترین فریز نوع دوم آن است که در شکل بعد مشاهده خواهید کرد.
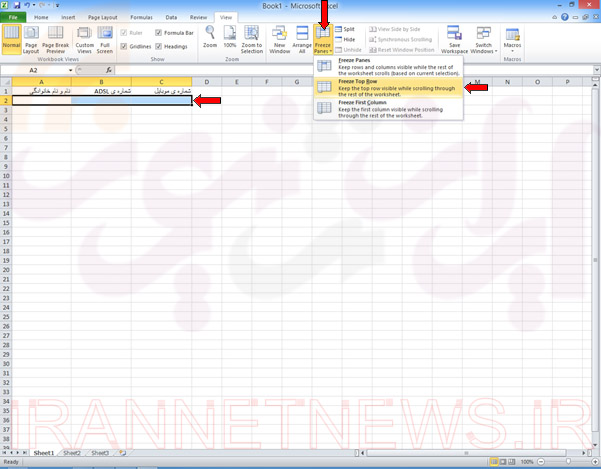
منبع: ایران نت نیوز
استفاده از مطالب فقط با ذکر منبع مجاز می باشد.





هنوز نظری ثبت نشده،نظر خود را ثبت کنید!