یکی از ویزگی های ویندوز 8.1 در دسترس نبودن آیکون My Computer در این نسخه میباشد اما ما در این آموزش به شما یاد می دهیم که چه طور آن را به صفحه ی دسکتاپ خود برگردانیدو کار کردن در این محیط را برای خودتان راحت تر کنید. پس در صورت تمایل با ما همراه شوید.یکی از ویزگی های ویندوز 8.1 در دسترس نبودن آیکون My Computer در این نسخه میباشد اما ما در این آموزش به شما یاد می دهیم که چه طور آن را به صفحه ی دسکتاپ خود برگردانیدو کار کردن در این محیط را برای خودتان راحت تر کنید. پس در صورت تمایل با ما همراه شوید.توجه داشته باشید که My Computer ویندوز ایکس پی که در ویندوز 7 به Computer تغییر نام داده بود، این بار نیز به This PC تغییر نام داده است.
برای شروع روی صفحه ی خالی دسکتاپ ویندوز 8.1 خود، کلیک راست کرده و گزینه Personalize را از انتهای منو انتخاب نمایید.
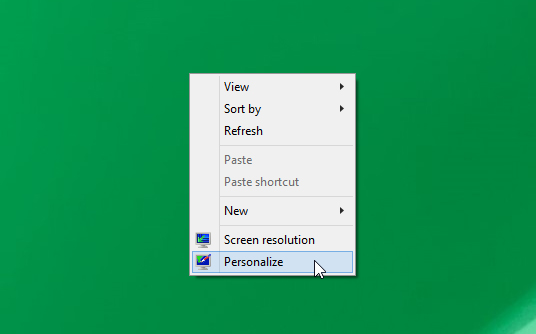
در پنجره ای که در مقابل شما باز شده از ستون سمت چپ، بر روی گزینه Change Desktop Icon کلیک کنید.
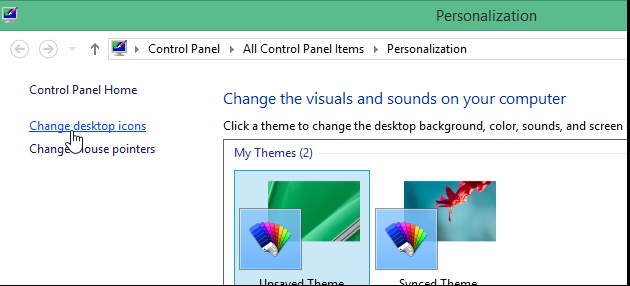
در پنجره جدید یعنی Desktop Icon Settings، تیک گزینه Computer را بزنید. البته شما میتوانید آیکونهای سیستمی دیگری را نیز برای نمایش بر روی دسکتاپ فعال نمایید. در پایان بر روی Ok کلیک کنید و پنجره Personalization را نیز ببندید.
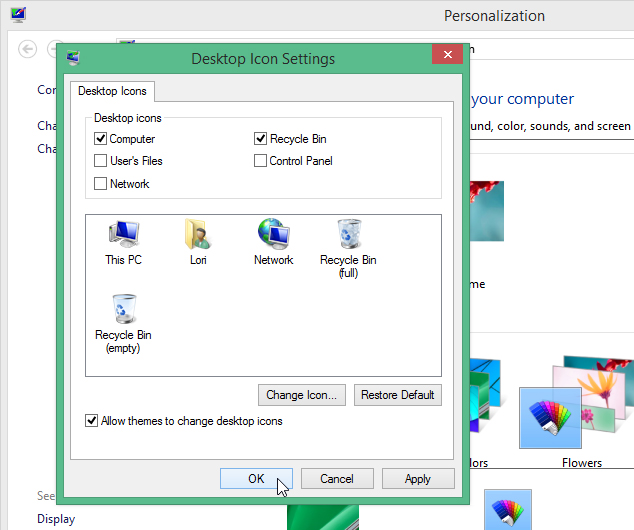
می بینید که به همین راحتی این آیکون یا هر آیکون دیگر را به صفحه ی دسکتاپ خود اضافه کنید .
منبع ایران نت نیوز
استفاده از این مقاله فقط با ذکر منبع مجاز می باشد.



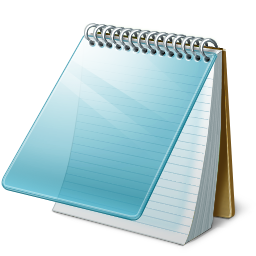
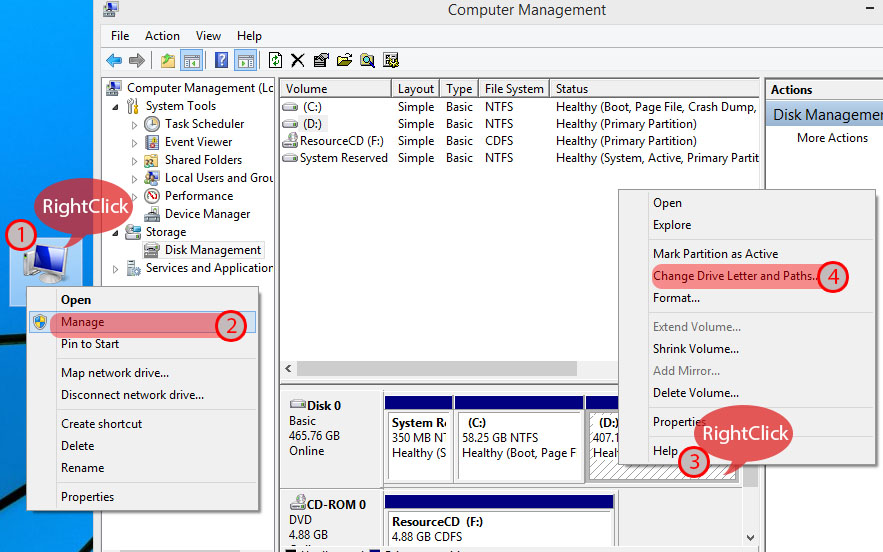
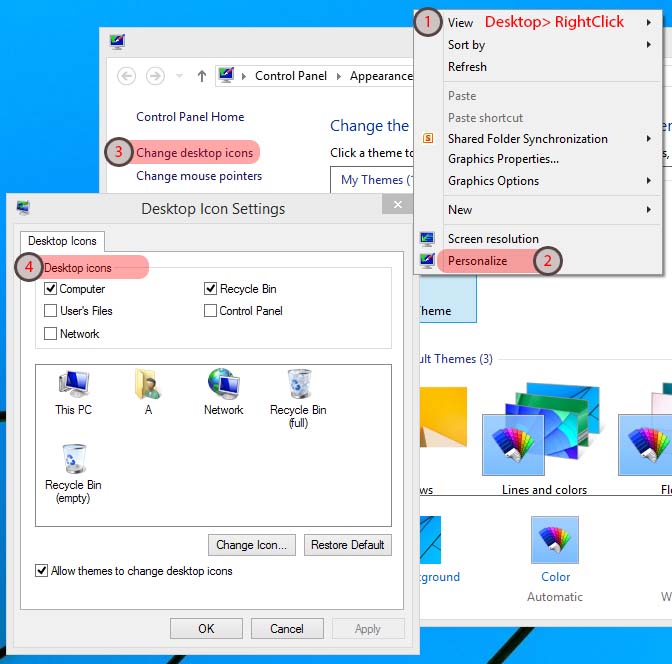




 تهیه و ایجاد فایل های پشتیبان از جمله روش هایی است که ما را در بسیاری از موارد کمک خواهد کرد System Image نیزگونهای از روشهای تهیه فایل های پشتیبان می باشد
تهیه و ایجاد فایل های پشتیبان از جمله روش هایی است که ما را در بسیاری از موارد کمک خواهد کرد System Image نیزگونهای از روشهای تهیه فایل های پشتیبان می باشد